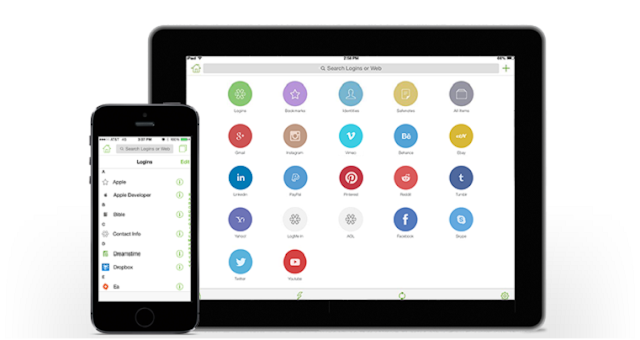If
you want to capture and record the screen of an iPhone, iPad, or iPod touch,
you can undoubtedly do as such because of QuickTime, the video application that
accompanies each Mac. This offers a straightforward answer for recording the
screen of an iOS gadget for demos, presentations, instructional exercises, and
substantially more, and it’s amazingly easy to utilize.
you want to capture and record the screen of an iPhone, iPad, or iPod touch,
you can undoubtedly do as such because of QuickTime, the video application that
accompanies each Mac. This offers a straightforward answer for recording the
screen of an iOS gadget for demos, presentations, instructional exercises, and
substantially more, and it’s amazingly easy to utilize.
To
begin capturing a video of an iPhone or iPad screen with QuickTime, you’ll
require a USB link, and need to be running a cutting edge variant of OS X on
the Mac, and a current adaptation of iOS on the iPhone or iPad. Particular
necessities and an options approach for more seasoned renditions are examined
further beneath. In any case, subsequent to most users as of now have all that
is vital on their Mac and iPhones at this moment, we should hop directly into
recording the gadgets screen.
begin capturing a video of an iPhone or iPad screen with QuickTime, you’ll
require a USB link, and need to be running a cutting edge variant of OS X on
the Mac, and a current adaptation of iOS on the iPhone or iPad. Particular
necessities and an options approach for more seasoned renditions are examined
further beneath. In any case, subsequent to most users as of now have all that
is vital on their Mac and iPhones at this moment, we should hop directly into
recording the gadgets screen.
Instructions
to Record an iPhone/iPad Screen on Mac OS X with QuickTime
- Connect
the iPhone (or iPad/iPod touch) to the Mac with a USB cable
- Launch
QuickTime Player in OS X, as found in the/Applications/folder
- Pull
down the “File” menu and pick “New Movie Recording”
- At
the video recording screen, hover the mouse over the dynamic window so the
record and volume controls are obvious, then tap on the little bolt by the red
record button to demonstrate the camera and amplifier recording choices – from
this rundown pick the name of the connected iPhone for “Camera” and
for ‘Microphone’
- You’ll
now see the Movie Recording screen transform into the iPhone, iPad, or iPod
touch screen, open the iOS gadget as regular and the Home Screen will show on
the Mac screen prepared to record when you need to begin recording the video
click on the red Record button
- Save
the screen recording by setting off to the File menu and picking
“Save”
- It’s
just as simple as that, spared iPhone screen recording will be a .mov video
document. Opening the .mov record will default to dispatch in QuickTime,
however, you can alter the video in QuickTime, iMovie, Final Cut, change it to
another video group, transfer it to share on the web, install in a
presentation, or whatever else you need to do with the screen capture.
- On
the off chance that you need to record the sound specifically from the iPhone,
pick the iPhone as the “Microphone” source data too, generally the
video catch will originate from the iPhone screen, however, the amplifier will
record from the Macs worked in mic.
The
screen video caught on present day devices is high resolution, on new iPhones
that are 1080 × 1920 resolution in vertical mode, and 1920×1080 in even.
screen video caught on present day devices is high resolution, on new iPhones
that are 1080 × 1920 resolution in vertical mode, and 1920×1080 in even.
For
long-lasting Mac users, you may review that it’s likewise conceivable to record
the Mac screen with QuickTime as well, a convenient element that has been
accessible in OS X for a long while. The acquaintance of the capacity with
record associated iOS gadget screens is much more up to date, in any case, and
it’s kind of a concealed component that is frequently ignored. There’s even an
inherent sound recording highlight in QuickTime on the off chance that you
simply need to capture some sound, even sound from the iPhone or iPad
mouthpiece.
long-lasting Mac users, you may review that it’s likewise conceivable to record
the Mac screen with QuickTime as well, a convenient element that has been
accessible in OS X for a long while. The acquaintance of the capacity with
record associated iOS gadget screens is much more up to date, in any case, and
it’s kind of a concealed component that is frequently ignored. There’s even an
inherent sound recording highlight in QuickTime on the off chance that you
simply need to capture some sound, even sound from the iPhone or iPad
mouthpiece.
It will work with whatever other
iOS gadget or Mac the length of the essential framework necessities are met.
The iOS gadget must be running an advanced variant of system software at form 8
or more up to date, and the Mac must be running a present-day adaptation of OS
X at rendition 10.10 or more up to date. In the event that you don’t meet these
system requirements or are running earlier forms of system software on the Mac
or iOS gadget, more established iOS gadgets can record their screens utilizing
Reflector, an outsider application secured here, which is a practical option
and works awesome for more seasoned equipment. Obviously, more current gadgets
and more up to date Macs have no requirement for outsider solutions as the
superb QuickTime Player application more than addresses the issue for recording
astounding video of any connected iOS gadget screen.
iOS gadget or Mac the length of the essential framework necessities are met.
The iOS gadget must be running an advanced variant of system software at form 8
or more up to date, and the Mac must be running a present-day adaptation of OS
X at rendition 10.10 or more up to date. In the event that you don’t meet these
system requirements or are running earlier forms of system software on the Mac
or iOS gadget, more established iOS gadgets can record their screens utilizing
Reflector, an outsider application secured here, which is a practical option
and works awesome for more seasoned equipment. Obviously, more current gadgets
and more up to date Macs have no requirement for outsider solutions as the
superb QuickTime Player application more than addresses the issue for recording
astounding video of any connected iOS gadget screen.