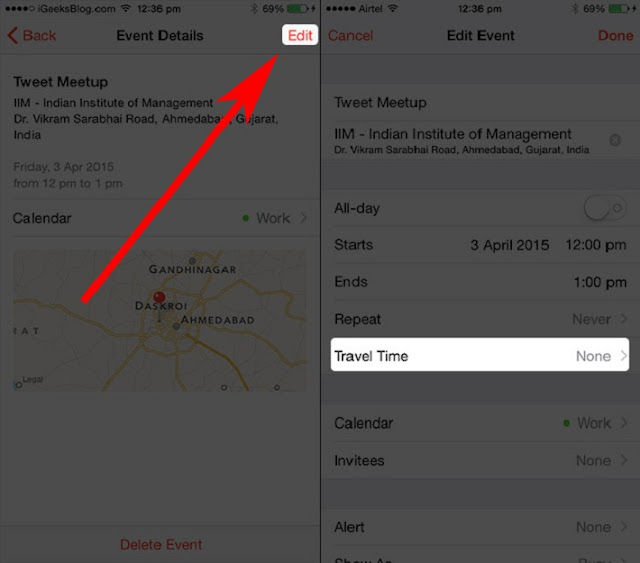In
case, you’re somebody who is possessed entire day with gatherings and
arrangements, the Calendar application on your iPhone and iPad is the most
valuable application you’ll ever utilize. Apple’s Calendar has a special
capacity to utilize your area data and the same can be utilized to make your
work life less easy.
case, you’re somebody who is possessed entire day with gatherings and
arrangements, the Calendar application on your iPhone and iPad is the most
valuable application you’ll ever utilize. Apple’s Calendar has a special
capacity to utilize your area data and the same can be utilized to make your
work life less easy.
There’s
a trap to utilize the Calendar application in iOS to decide to what extent it
will take you to get starting with one meeting put then onto the next. Here
we’re simply going to add Travel Times to your iPhone and iPad Calendar
occasions and rest will be done automatically. Here’s the manner by which!
a trap to utilize the Calendar application in iOS to decide to what extent it
will take you to get starting with one meeting put then onto the next. Here
we’re simply going to add Travel Times to your iPhone and iPad Calendar
occasions and rest will be done automatically. Here’s the manner by which!
How to Add Travel Times to your Calendar Events in iPhone and iPad ?
Step 1: On your
iPhone or iPad, launch the Calendar application.
iPhone or iPad, launch the Calendar application.
Step 2: On the off
chance that you as of now have an event, tap on it to calculate the travel
time.
chance that you as of now have an event, tap on it to calculate the travel
time.
Step 3: On the off
chance that you don’t have one, you can make another event.
chance that you don’t have one, you can make another event.
Step 4: Tap on Edit
at the upper right and select the Travel Time option.
at the upper right and select the Travel Time option.
Step 5: Turn Travel
Time On.
Time On.
Step 6: To set
your Starting Location, enter a location or the name of a spot or business.
your Starting Location, enter a location or the name of a spot or business.
Step 7: Tap on
Based on location to get driving or walking directions.
Based on location to get driving or walking directions.
Step 8: Tap on Edit
Event at the top and after that tap on Done.
Event at the top and after that tap on Done.
Step 9: When you
are done, you’ll see the travel time under the date area.
are done, you’ll see the travel time under the date area.
Without
a doubt, this is an extraordinary feature. Yet, because of activity, there may
be a few changes in the genuine time required to go for the coveted area. You
should be on schedule for your appointment 99% of the times thus, try to get up
to speed with it somewhat early!
a doubt, this is an extraordinary feature. Yet, because of activity, there may
be a few changes in the genuine time required to go for the coveted area. You
should be on schedule for your appointment 99% of the times thus, try to get up
to speed with it somewhat early!