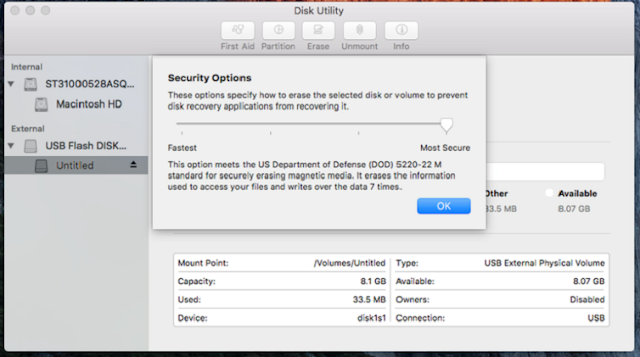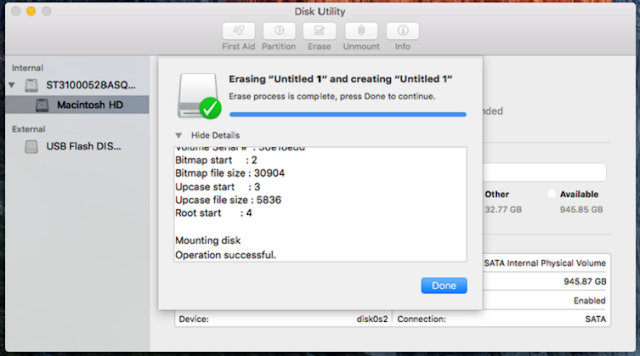We
expound how to format a storage drive in your Mac. Here Step by step
instruction to a formatting storage drive in Mac.
expound how to format a storage drive in your Mac. Here Step by step
instruction to a formatting storage drive in Mac.
There
is a wide range of reasons why you might need to format a storage drive for
your Mac – from cleaning it up for a new install of OS X to making an encrypted
drive for work. On the other hand notwithstanding making a Windows partition.
Luckily Disk Utility, Utility right with OS X, can offer assistance.
Furthermore, it’s anything but difficult to utilize as well.
is a wide range of reasons why you might need to format a storage drive for
your Mac – from cleaning it up for a new install of OS X to making an encrypted
drive for work. On the other hand notwithstanding making a Windows partition.
Luckily Disk Utility, Utility right with OS X, can offer assistance.
Furthermore, it’s anything but difficult to utilize as well.
Format storage drive for Mac step 1: Launch Disk Utility
The
principal thing to do is make a beeline for Applications > Utilities, which
can be found through the Finder and you’ll need to open the Disk Utility app.
principal thing to do is make a beeline for Applications > Utilities, which
can be found through the Finder and you’ll need to open the Disk Utility app.
When
it’s open you’ll see the rundown of accessible drives on the left. Choose the
drive you’d like to format and after that tap on the Erase option from the four
options available in the primary window.
it’s open you’ll see the rundown of accessible drives on the left. Choose the
drive you’d like to format and after that tap on the Erase option from the four
options available in the primary window.
Format storage drive for Mac step 2: Choose your format
Disk
Utility naturally picks OS X Extended (Journaled) as the default position for
the drive format, yet in the event that you’d like to utilize something else
click on the Formatting options to uncover its drop-down window. For our
situation, we utilized a USB to exhibit the formatting options.
Utility naturally picks OS X Extended (Journaled) as the default position for
the drive format, yet in the event that you’d like to utilize something else
click on the Formatting options to uncover its drop-down window. For our
situation, we utilized a USB to exhibit the formatting options.
Alternate
choices you’ll now see are:
OS X
Extended (Journaled) – helpful for making secure drives that require a secret key to
get to. Scrambling laptop and outer drives is an incredible thought in case
you’re continually carrying your portable PC around and don’t need anybody to
get to the substance of the drive if you inadvertently lose it. Same for
removable drives like outside drives and USB keys.
Extended (Journaled) – helpful for making secure drives that require a secret key to
get to. Scrambling laptop and outer drives is an incredible thought in case
you’re continually carrying your portable PC around and don’t need anybody to
get to the substance of the drive if you inadvertently lose it. Same for
removable drives like outside drives and USB keys.
Mac OS
Extended (Case-Sensitive, Journaled) – of course OS X treats lower-case and
capitalized files on a drive the same; yet in the event that that is an issue
for you, you can make a case-touchy drive where they are dealt with in an
unexpected way. So a document named Macworld.txt and macworld.txt would be
dealt with as two separate records. While this can be a possibility for a few
people, it’s not suggested.
Extended (Case-Sensitive, Journaled) – of course OS X treats lower-case and
capitalized files on a drive the same; yet in the event that that is an issue
for you, you can make a case-touchy drive where they are dealt with in an
unexpected way. So a document named Macworld.txt and macworld.txt would be
dealt with as two separate records. While this can be a possibility for a few
people, it’s not suggested.
MS-DOS (FAT) – you might
need to utilize this in the event that you frequently impart drives to
PC-owning companions or partners and need them to have the able to get to the
records you put on the drive on their PCs. On the other hand to make a Bootcamp
parcel so you can install Windows on your Mac.
need to utilize this in the event that you frequently impart drives to
PC-owning companions or partners and need them to have the able to get to the
records you put on the drive on their PCs. On the other hand to make a Bootcamp
parcel so you can install Windows on your Mac.
ExFAT – the same
with respect to MS-DOS (FAT) above,
just this choice has been advanced for glimmer drives – both internal &
external.
with respect to MS-DOS (FAT) above,
just this choice has been advanced for glimmer drives – both internal &
external.
Format storage drive for Mac step 3: Name your drive
Once
you’ve picked the drive format you need to utilize, you’ll now need to give the
drive a name. This can be anything you like, however, pick something clear like
‘Macintosh HD’ in case you’re going to utilize the drive as your Mac’s
principle drive or ‘Bob’s Mac’ or “Videos” in case you’re utilizing
the drive to store videos, and so forth.
you’ve picked the drive format you need to utilize, you’ll now need to give the
drive a name. This can be anything you like, however, pick something clear like
‘Macintosh HD’ in case you’re going to utilize the drive as your Mac’s
principle drive or ‘Bob’s Mac’ or “Videos” in case you’re utilizing
the drive to store videos, and so forth.
Format storage drive for Mac step 4: Choose a security option
Click
the Security Options button towards the base of the primary window. This will
raise another window that empowers you to pick how you’d like the drive to be
formatted, with a slider extending from Fastest to Most Secure.
the Security Options button towards the base of the primary window. This will
raise another window that empowers you to pick how you’d like the drive to be
formatted, with a slider extending from Fastest to Most Secure.
Speediest
will eradicate the drive by removing the header data, however, will leave the
fundamental records in place, despite the fact that they will be covered up.
This implies you or another person could revive the records effortlessly
utilizing information recuperation programming, which isn’t inexorably a smart
thought. For a new install of OS X, we’d prescribe you move the slider to the
second option where it says “This option composes a solitary ignore of
zeros the whole circle.” This will overwrite the whole drive once.
will eradicate the drive by removing the header data, however, will leave the
fundamental records in place, despite the fact that they will be covered up.
This implies you or another person could revive the records effortlessly
utilizing information recuperation programming, which isn’t inexorably a smart
thought. For a new install of OS X, we’d prescribe you move the slider to the
second option where it says “This option composes a solitary ignore of
zeros the whole circle.” This will overwrite the whole drive once.
For
higher security, keep moving the slider to one side. The following step will
give you the option to overwrite the drive three times. Moving it the whole
approach to Most Secure will overwrite the drive seven times – however you’ll
need to hold up a long time (contingent upon the extent of the drive) before it
will be accessible for you to utilize once more.
higher security, keep moving the slider to one side. The following step will
give you the option to overwrite the drive three times. Moving it the whole
approach to Most Secure will overwrite the drive seven times – however you’ll
need to hold up a long time (contingent upon the extent of the drive) before it
will be accessible for you to utilize once more.
Format storage drive for Mac step 5: Format the drive
It’s
at long last time to tap the Erase button. Presently go and accomplish
something else, such as cultivating, or a riddle. On the other hand, invest
some energy with your loved ones. Designing a drive can take a while,
particularly on the off chance that it’s expansive and/or you’ve picked a
standout amongst the most demanding Security Options. An advancement bar will
indicate how the organizing of your drive is going and to what extent,
generally, it will take to finish.
at long last time to tap the Erase button. Presently go and accomplish
something else, such as cultivating, or a riddle. On the other hand, invest
some energy with your loved ones. Designing a drive can take a while,
particularly on the off chance that it’s expansive and/or you’ve picked a
standout amongst the most demanding Security Options. An advancement bar will
indicate how the organizing of your drive is going and to what extent,
generally, it will take to finish.
Format storage drive for Mac step 6: Ta-dah! It’s prepared
After
a short time, your formatted drive will at long last prepared for you to add
new documents to.
a short time, your formatted drive will at long last prepared for you to add
new documents to.