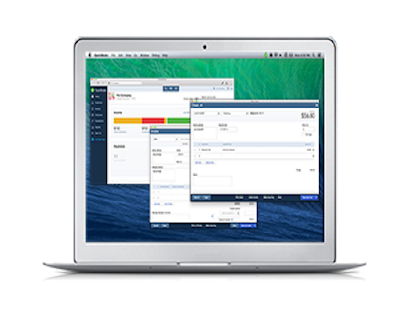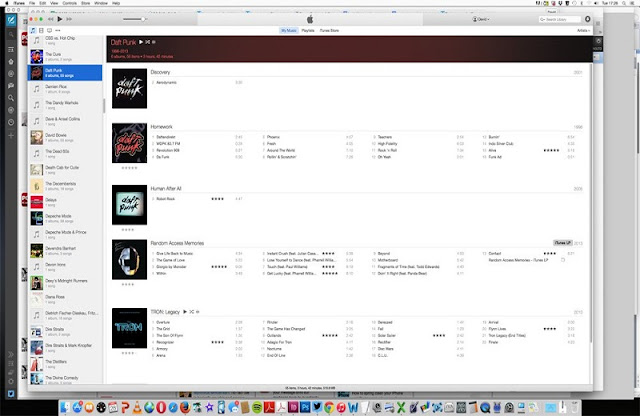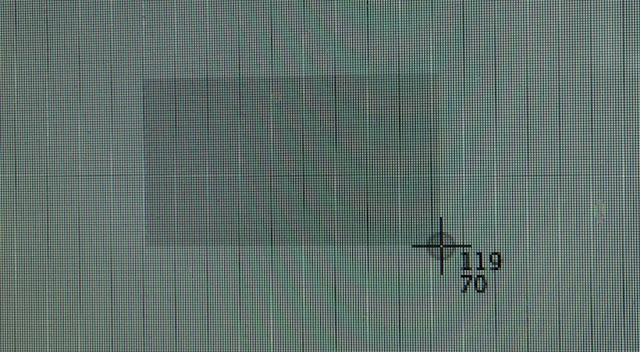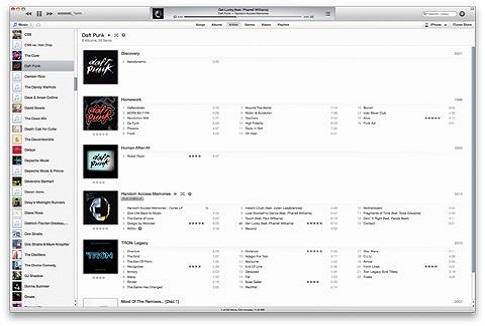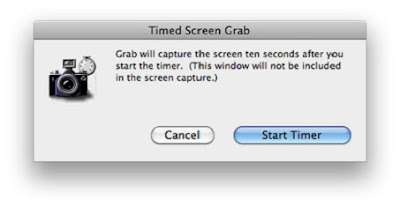Here’s
the method to take screenshots on a Mac. Print screen, screengrab, screen
picture or screen capture – whatever you need to call it, we demonstrate to
capture a picture of whatever’s on your Mac’s screen and spare it as an
editable record.
the method to take screenshots on a Mac. Print screen, screengrab, screen
picture or screen capture – whatever you need to call it, we demonstrate to
capture a picture of whatever’s on your Mac’s screen and spare it as an
editable record.
Taking
a screenshot is far less demanding on Mac than on PC (no curve balls there).
You have a couple of alternatives, as well. Here are ideal approaches to take a
screengrab in Mac OS X. We additionally explain how to print screen on a Mac,
repeating the Print Screen button on a PC.
a screenshot is far less demanding on Mac than on PC (no curve balls there).
You have a couple of alternatives, as well. Here are ideal approaches to take a
screengrab in Mac OS X. We additionally explain how to print screen on a Mac,
repeating the Print Screen button on a PC.
Step by step instructions to take a screenshot on Mac: Mac
screengrab shortcuts
Hold
Cmd (otherwise called the ‘Apple key’) and Shift, then press 3. This will right
away get a screen capture or screenshot of the whole Mac desktop, which will
show up on the desktop as a .png picture whose filename will start with ‘Screen
shot’ and the date and time.
Cmd (otherwise called the ‘Apple key’) and Shift, then press 3. This will right
away get a screen capture or screenshot of the whole Mac desktop, which will
show up on the desktop as a .png picture whose filename will start with ‘Screen
shot’ and the date and time.
(Would
you incline toward your screenshot as a JPG or other document format? You can
drag the .png record into Photoshop, Preview or comparable picture seeing
project, and after that Save As with an alternate document sort extension.)
you incline toward your screenshot as a JPG or other document format? You can
drag the .png record into Photoshop, Preview or comparable picture seeing
project, and after that Save As with an alternate document sort extension.)
We’ve
screengrabbed the entire screen – it’s difficult to make out any subtle
elements on the grounds that the greater part of the screenshot is wasted. We
could trim this in a picture editing program, however, it would be less complex
to catch a littler region in any case
screengrabbed the entire screen – it’s difficult to make out any subtle
elements on the grounds that the greater part of the screenshot is wasted. We
could trim this in a picture editing program, however, it would be less complex
to catch a littler region in any case
You
presumably would prefer not to screengrab the entire screen, however – in all
probability you simply need to show somebody a solitary fascinating thing that
one of your applications is doing. So, this time, we’ll hold the same two keys
– Cmd and Shift – however, squeeze 4. Focus show up; snap the left mouse catch
and drag the cursor over the screen to choose a rectangle to screengrab. As
before this will show up on your desktop as a .png.
presumably would prefer not to screengrab the entire screen, however – in all
probability you simply need to show somebody a solitary fascinating thing that
one of your applications is doing. So, this time, we’ll hold the same two keys
– Cmd and Shift – however, squeeze 4. Focus show up; snap the left mouse catch
and drag the cursor over the screen to choose a rectangle to screengrab. As
before this will show up on your desktop as a .png.
Presently
we’ve utilized the line of sight to screengrab just the bit we needed to share
It’s
difficult to capture it live – it’s hard to take a screenshot of a screenshot
being taken – be that as it may, on account of an adjacent iPhone, this is the
thing that the screengrabbing process looks like in real life:
difficult to capture it live – it’s hard to take a screenshot of a screenshot
being taken – be that as it may, on account of an adjacent iPhone, this is the
thing that the screengrabbing process looks like in real life:
Statements
of regret for the low picture quality. (The screenshot you take will be
obviously better quality, happily.)
of regret for the low picture quality. (The screenshot you take will be
obviously better quality, happily.)
You
can pretty much see, of course, that there are two numbers by the line of sight
that I’ve dragged over the coveted screen space (close to the bottom right).
These are co-ordinates showing the line of sight’s area on the screen – the
even pixel number took after by the vertical pixel number.
can pretty much see, of course, that there are two numbers by the line of sight
that I’ve dragged over the coveted screen space (close to the bottom right).
These are co-ordinates showing the line of sight’s area on the screen – the
even pixel number took after by the vertical pixel number.
Here’s
a closer (if darker) take a gander at what you’ll see while taking a Mac
screenshot:
a closer (if darker) take a gander at what you’ll see while taking a Mac
screenshot:
Professional
tips for Mac screenshots:
once the line of sight shows up you can relinquish the console
keys. Once you’ve tapped the mouse button and began dragging the cursor, press
Space, and you’ll have the capacity to move the chose range around. Hold Space
and Shift and you’ll have able to move it evenly as it were.
Press
Escape whenever to prematurely end the screengrab. No picture will be created
or captured.
Escape whenever to prematurely end the screengrab. No picture will be created
or captured.
Be
that as it may, imagine a scenario where you need to screengrab or screenshot a
solitary window on your desktop. Rather than endeavoring the fiddly errand of
attempting to line up the line of sight precisely with the edges of the window,
press Cmd, Shift, 4 as some time recently, however, when the focus shows up
press space. The focus will change into a camera symbol, and the window your
cursor is presently over will turn blue. Snap to take a screenshot of this
window just – and the subsequent image will have a decent shadow impact, as
well.
that as it may, imagine a scenario where you need to screengrab or screenshot a
solitary window on your desktop. Rather than endeavoring the fiddly errand of
attempting to line up the line of sight precisely with the edges of the window,
press Cmd, Shift, 4 as some time recently, however, when the focus shows up
press space. The focus will change into a camera symbol, and the window your
cursor is presently over will turn blue. Snap to take a screenshot of this
window just – and the subsequent image will have a decent shadow impact, as
well.
Furthermore,
in the event that you don’t need that shadow impact, our companion, who isn’t
Jony Ive, says that including the Option (or Alt) key will give you the last
result without shadows. You’ll feel like your fingers are playing Twister with
your fingers, yet it works.
in the event that you don’t need that shadow impact, our companion, who isn’t
Jony Ive, says that including the Option (or Alt) key will give you the last
result without shadows. You’ll feel like your fingers are playing Twister with
your fingers, yet it works.
Step by step instructions to take a screenshot on Mac: More
propelled screen captures
The
choices above spread most screengrab consequences. In the event that you have
to accomplish something more propelled, attempt the Grab application, which
you’ll discover under Utilities in the Applications folder.
choices above spread most screengrab consequences. In the event that you have
to accomplish something more propelled, attempt the Grab application, which
you’ll discover under Utilities in the Applications folder.
Launch
it and snap Capture in the top menu; you’ll see alternatives for the standard
screen captures (with easy routes) additionally incorporates the convenient
choice of timed gets, for when you need to set up a catch and after that
initiate whatever it is you need to get.
it and snap Capture in the top menu; you’ll see alternatives for the standard
screen captures (with easy routes) additionally incorporates the convenient
choice of timed gets, for when you need to set up a catch and after that
initiate whatever it is you need to get.
Instructions to take a screenshot on Mac: How to print screen on a
Mac
Since
you’ve caught the screen (or fractional screen) that you need to print, you
just need to discover the picture (a large portion of the techniques above will
spare it to the desktop unless generally determined) and double tap to open it
in Preview. Presently hit Apple-P to print specifically from Preview.
you’ve caught the screen (or fractional screen) that you need to print, you
just need to discover the picture (a large portion of the techniques above will
spare it to the desktop unless generally determined) and double tap to open it
in Preview. Presently hit Apple-P to print specifically from Preview.
In
the event that you need to be more guileful about the way you print the picture
– organizing it conveniently inside of white space, including different
pictures on the same printout et cetera – you can drag the picture on to
Photoshop or open it in an Adobe InDesign file.
the event that you need to be more guileful about the way you print the picture
– organizing it conveniently inside of white space, including different
pictures on the same printout et cetera – you can drag the picture on to
Photoshop or open it in an Adobe InDesign file.